Guía de inicio rápido ⭐
Obtén una introducción simplificada a Password Boss con esta Guía de inicio rápido. Descubre los conceptos básicos de Password Boss y ponte al día rápidamente.
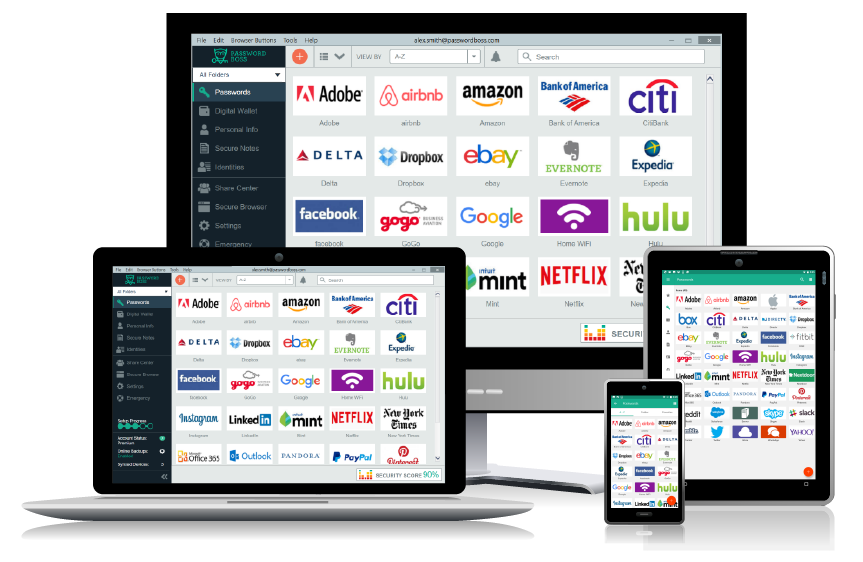
¡Bienvenido a Password Boss !
Estás a solo unos pasos de no tener que preocuparte nunca más por las contraseñas. Sigue los pasos y estarás listo para usar enseguida.
Instalar la aplicación o iniciar sesión en la WebApp
Password Boss está migrando a una versión WebApp del producto que se implementará gradualmente para los usuarios finales. Dependiendo del uso que haga su organización de Password Boss y del cronograma de migración, es posible que utilice nuestra versión de escritorio o nuestra versión WebApp en su navegador.
Si está en nuestra versión WebApp de Password Boss , su correo electrónico de bienvenida simplemente dirigirá su navegador a la página de inicio de sesión para comenzar.
- Aplicación web - app.passwordboss.com
Si su organización aún utiliza la versión de escritorio, recibirá un correo electrónico de bienvenida con una contraseña temporal . Deberá instalarla en uno de sus dispositivos, configurar su cuenta y luego instalarla en los demás.
- Windows - passwordboss.com/download
- macOS - passwordboss.com/download
Ambas versiones de Password Boss utilizan la misma aplicación móvil, descarga la versión para tu teléfono.
- iOS – Password Boss en la App Store de Apple .
- Android – Password Boss en la tienda Google Play .
Crea tu cuenta
Usuario de la aplicación web
Al ingresar su dirección de correo electrónico en la aplicación web, el asistente le guiará en la configuración de su cuenta y la creación de su contraseña maestra. Una vez creada, podrá iniciar sesión y comenzar a crear o importar sus contraseñas, así como a explorar la aplicación.
Usuario de escritorio
Ingrese su dirección de correo electrónico y elija una contraseña maestra y se creará su cuenta y se abrirá la aplicación.
Las cuentas creadas en una PC importarán automáticamente las contraseñas almacenadas en los navegadores a los que la aplicación pueda acceder. Al abrir la aplicación, deberías ver una pantalla similar a esta.
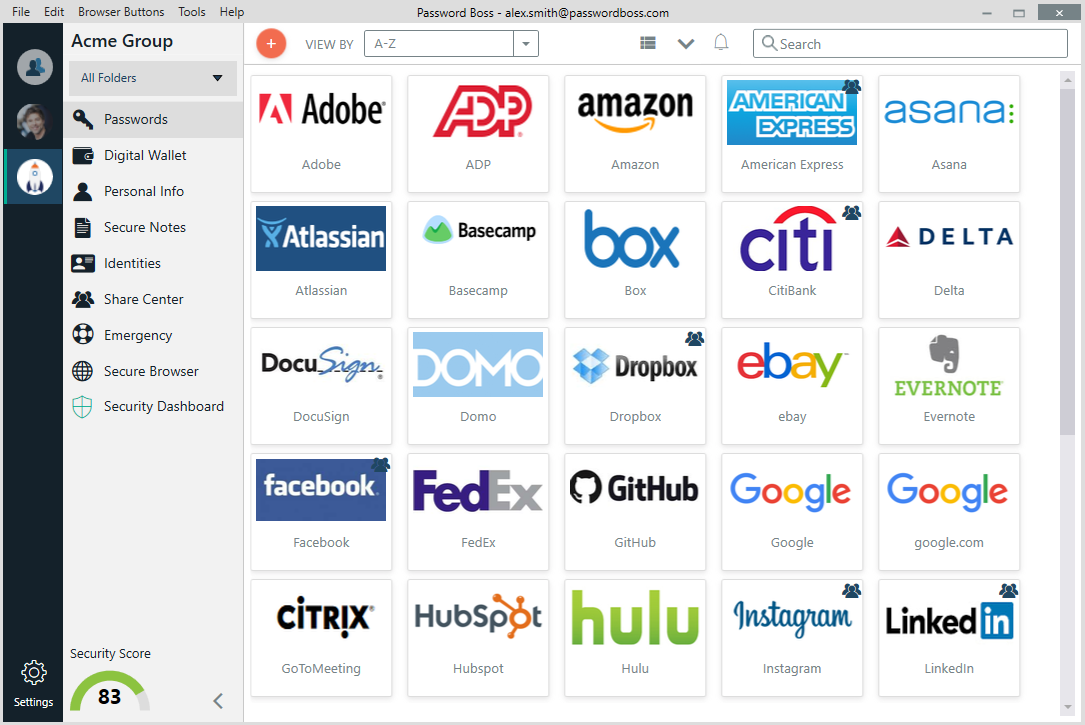
Si no se importaron contraseñas desde el navegador o si creaste tu cuenta en un teléfono o tableta, verás el Asistente de configuración . Haz clic o pulsa cada sección para explorar la aplicación.
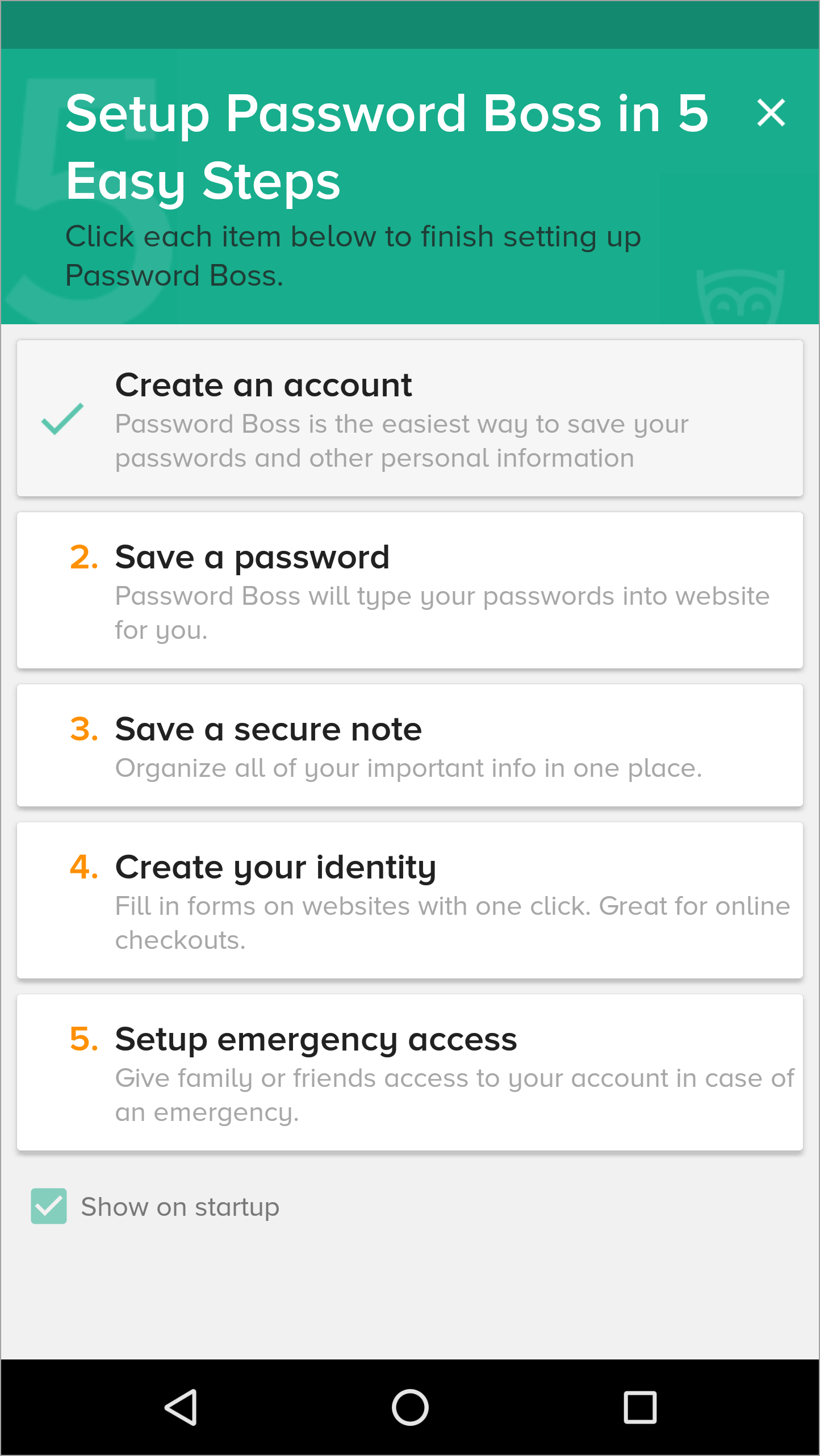
Añade tus contraseñas y notas.
Password Boss es donde guardas tus contraseñas y todo lo que no quieres olvidar . Puedes guardar todo, desde inicios de sesión de Wi-Fi, identificaciones de miembros, tarjetas de crédito, información del seguro, códigos de alarma y más. Hay 28 plantillas diferentes para que sea fácil empezar.
Desde la aplicación web o el escritorio, toque los botones para agregar elementos 
 o
o 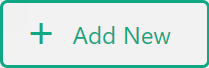 para comenzar a guardar tus artículos.
para comenzar a guardar tus artículos.

Instalar la extensión
La extensión Password Boss completa automáticamente los datos de inicio de sesión de su sitio web y los formularios de tarjetas de crédito. Tanto la versión de escritorio como la de la aplicación web utilizan la extensión para esta función. Si la extensión no está instalada al iniciar sesión en Password Boss y abrir el navegador, se le solicitará que la agregue.
- Al abrir el navegador, verás un aviso para instalar el botón de Password Boss . Confirma la instalación; verás un búho junto a la barra de direcciones.
- Haz clic en el búho y verás todas tus contraseñas.
- Haga clic en los íconos del lado izquierdo para ver los elementos guardados y acceder al generador de contraseñas.

Iniciar sesión en un sitio web
- Vaya a la página de inicio de sesión de uno de sus sitios web favoritos.
- Haga clic en el búho en el campo de inicio de sesión y elija su contraseña guardada o haga clic en la opción para guardar una nueva contraseña en Password Boss .
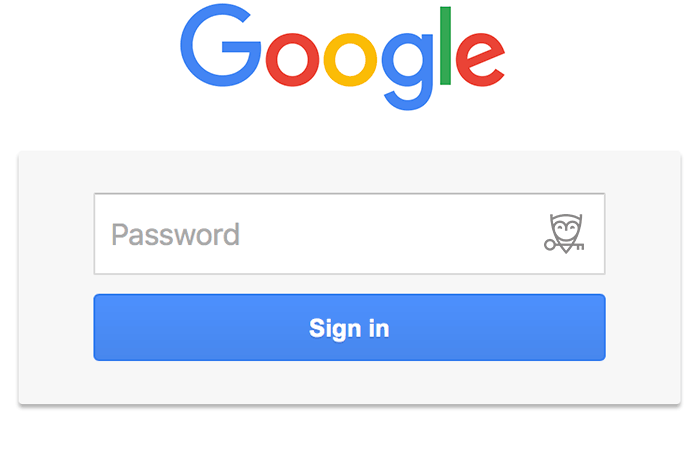
Pruebe el autocompletado
El autocompletado es un gran ahorro de tiempo. Permite completar un formulario completo en un sitio web con un solo clic . Completará la información que guardes en las secciones de Información Personal y Monedero Digital de Password Boss .
- Vaya a la sección de Información personal de Password Boss y agregue su nombre, dirección, número de teléfono, tarjeta de crédito, etc.
- Ahora, ve a un sitio web donde normalmente tendrás que escribir los detalles, como un formulario de pago.
- Haga clic en el búho en uno de los campos para completarlos automáticamente.
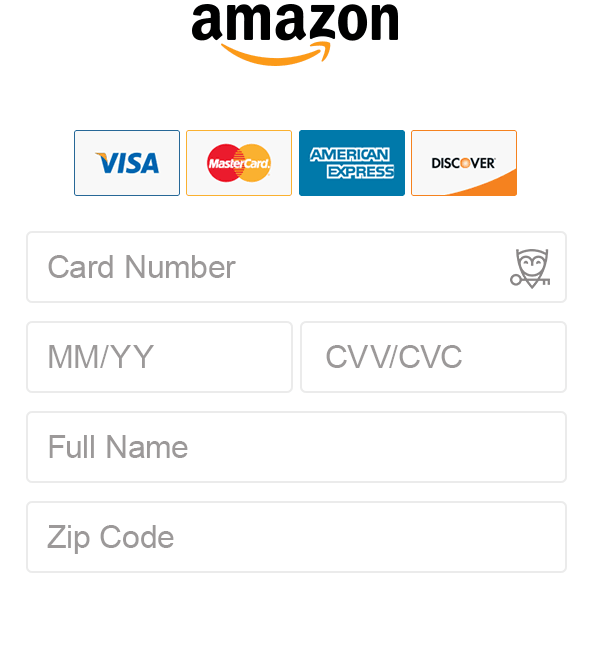
Compartir algo con alguien
Todo lo que guardes en Password Boss se puede compartir con cualquier otra persona. Por ejemplo, puedes compartir la contraseña de un sitio web con tus compañeros de trabajo o la de una tarjeta de crédito con tu pareja.
Todo lo que usted comparte está encriptado y sólo usted y el destinatario pueden acceder a los elementos.
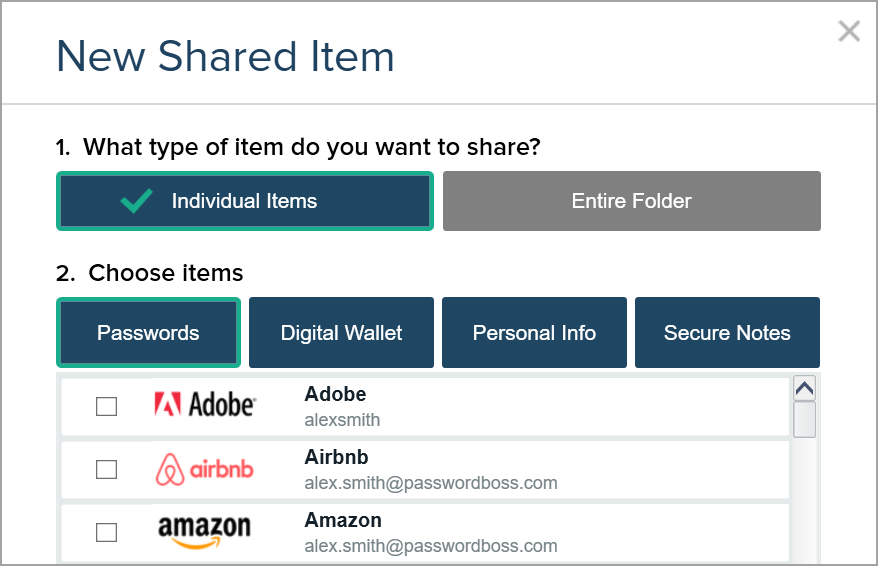
Guías paso a paso
Agregar notas, identificaciones y registros digitales
Autocompletar con esteroides: usando identidades
Compartir artículos con otras personas
Configuración del acceso de emergencia
Habilitación de la autenticación de dos factores
¿Tienes preguntas?
- ¿Quiere saber cómo hacer algo?
- ¿Se quedó atascado durante la instalación y necesita saber qué hacer?
- ¿Quieres algunas ideas sobre cómo organizar tus artículos?
- ¿Encontró un sitio web que no funciona con Password Boss ?
- Sólo quiero charlar ;-)
No hay problema. ¡Estamos aquí para ayudarte!
Utilice el botón Contáctenos en la parte superior de la página y díganos qué necesita.