2-Factor Authenticatie instellen ⭐
Ontdek hoe u uw accounts kunt beveiligen met een extra beschermingslaag via tweefactorauthenticatie.
Stapsgewijze verificatie (2FA) voegt een extra beveiligingslaag toe aan uw account. Wanneer u deze functie inschakelt, voert u bij het inloggen op uw Password Boss -account uw e-mailadres en hoofdwachtwoord in, samen met een verificatiecode van uw telefoon.
Als u 2FA op uw account hebt ingeschakeld, bent u de enige persoon die kan inloggen als uw hoofdwachtwoord verloren of gestolen is.
Nieuwe telefoon, nu elke keer 2FA-prompts?
Wanneer u overstapt naar een nieuwe telefoon, herstelt u uw gegevens meestal vanaf een back-up. De back-upversie van PasswordBoss is echter mogelijk niet compatibel met de hardware van uw nieuwe telefoon. In dergelijke gevallen is het raadzaam om Password Boss van uw nieuwe telefoon te verwijderen en opnieuw te installeren vanuit de App Store om ervoor te zorgen dat de versie overeenkomt met de hardwareversie.
Zo werkt het
- Elke keer dat u inlogt op uw Password Boss -account, wordt u gevraagd een verificatiecode in te voeren samen met uw hoofdwachtwoord.
- U ontvangt de verificatiecode via een app op uw mobiele telefoon.
- Nadat u de verificatiecode hebt ingevoerd, wordt u met extra gemoedsrust aangemeld bij Password Boss
Stap 1 - Download en installeer een authenticatie-app
Voordat u 2FA op uw account kunt instellen, moet u een authenticatie-app downloaden en installeren, meestal op uw mobiele telefoon. Password Boss kan worden gebruikt met de meeste Time-Based, One-Time Password (TOTP)-applicaties. Hier zijn een paar opties om u op weg te helpen:
iPhone — Google Authenticator , Duo Mobile , Authy
Android — Google Authenticator , Duo Mobile , Authy
Windows Phone — Microsoft Authenticator , Duo Mobile
Stap 2 - Schakel 2-factorauthenticatie in Password Boss in
Web-app
- Klik op Instellingen
- Klik op het tabblad Beveiliging .
- Selecteer de instelling 2-Factorauthenticatie en kies Twee-factorauthenticatie instellen.
- Voer uw hoofdwachtwoord in om verder te gaan.
- Kies de app-optie Authenticator.
- Scan met de authenticatie-app op uw telefoon de QR-code op het scherm of kopieer of typ de geheime sleutel handmatig in uw authenticatie-app.
- Voer de 6-cijferige code van uw authenticatie-app in het open veld in en kies Inschakelen .
- Kopieer uw herstelcodes en klik op Volgende .
Bureaublad
- Selecteer Instellingen en ga naar het tabblad Beveiliging .
- Klik op de schuifregelaar om authenticatie in twee stappen in te schakelen .
- Klik op Aan de slag .
- Voer uw hoofdwachtwoord in en klik op Volgende .
- Scan met de authenticatie-app op je telefoon de QR-code op het scherm of typ de geheime sleutel handmatig in de app. Klik op Volgende.
- Voer de 6-cijferige code van uw authenticatie-app in en klik op Volgende .
- Voer uw mobiele telefoonnummer in, zodat we u een eenmalige toegangscode kunnen sturen als u het mobiele apparaat verliest waarop uw authenticatie-app is geïnstalleerd. Klik vervolgens op Volgende .
- Sla uw back-upbeveiligingscode op en klik op Aan de slag .
iOS
- Tik in het onderste menu op Meer
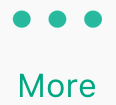
- Tik op Instellingen en vervolgens op Beveiliging .
- Verschuif de schakelaar om 2-stapsverificatie in te schakelen .
- Tik op Aan de slag .
- Voer uw hoofdwachtwoord in en tik op Volgende .
- Scan met de authenticatie-app op je telefoon de QR-code op het scherm of typ de geheime sleutel handmatig in de app. Tik op Volgende .
- Voer de 6-cijferige code van uw authenticatie-app in en tik op Volgende .
- Kopieer uw back-upbeveiligingscode en tik op Volgende .
- Voer uw mobiele telefoonnummer in en tik op Volgende .
Android
- Tik linksboven op het menupictogram

- Tik op Instellingen.
- Verschuif de schakelaar om 2-stapsverificatie in te schakelen .
- Tik op Aan de slag .
- Voer uw hoofdwachtwoord in en tik op Volgende .
- Scan met de authenticatie-app op je telefoon de QR-code op het scherm of typ de geheime sleutel handmatig in de app. Tik op Volgende .
- Voer de 6-cijferige code van uw authenticatie-app in en tik op Volgende .
- Kopieer uw back-upbeveiligingscode en tik op Volgende .
- Voer uw mobiele telefoonnummer in en tik op Volgende .
Gebruik van back-upbeveiligings- of herstelcodes
Als u het apparaat kwijtraakt waarop uw authenticatie-app is geïnstalleerd, kunt u de reservebeveiligingscode gebruiken die u hebt ontvangen toen u 2FA instelde voor uw account. Elke reservebeveiligingscode kan slechts één keer worden gebruikt.
Nadat u een reservebeveiligingscode hebt gebruikt om in te loggen op uw Password Boss -account, wordt 2FA uitgeschakeld voor uw account. Om 2FA weer te kunnen gebruiken, moet u het opnieuw instellen.
U kunt een nieuwe reservebeveiligingscode aanvragen via de Password Boss WebApp -instellingen > Beveiliging > Twee-factorauthenticatie > Herstelcodes terwijl u bent aangemeld bij uw WebApp-sessie of via de pagina Accountinstellingen op de Password Boss portal op https://portal.passwordboss.com/account