Use Password Boss as an authenticator for sites with 2-factor authentication.
Learn how to use Password Boss as a secure two-factor authentication method for your online accounts.
Password Boss is a helpful tool that can store and retrieve your one-time passwords for websites with 2-factor authentication (2FA) enabled. It securely synchronizes 2FA across all your devices, ensuring you never lose access to the code, even if you upgrade or lose your phone. With Password Boss, you can easily manage your 2FA codes and have peace of mind knowing they are always safe and accessible.
Setup two-factor authentication for a website
Desktop
-
Login to the website where you will be setting up 2-factor authentication.
- When prompted with a QR code or a secret code, copy the secret code.
-
Open your saved password in Password Boss.
-
Paste the code from the website in the One-Time Password (2FA) field and click Save next to the field.
- You will now see the one-time password
- Click Save.
Web App
-
Login to the website where you will be setting up 2-factor authentication.
- When prompted with a QR code or a secret code, copy the secret code.
-
Open your saved password in Password Boss.
-
Paste the code from the website in the One-Time Password (2FA) field and click Save next to the field.
- You will now see the one-time password
- Click Save.
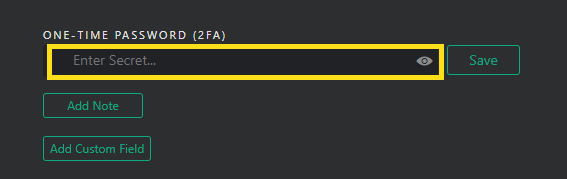
Mobile
-
Open Password Boss.
-
Tap the saved password for the website and tap the Edit button.
-
Tap the camera icon in the One-time Password (2FA) field.
-
Scan the QR code from the website. If you cannot scan the QR code, you can copy and paste the secret code provided by the website into Password Boss.
-
Tap Save.
Creating 8-digit one-time passwords
Most websites use 6-digit one-time passwords, but some require 8-digit one-time passwords. With Password Boss, you can easily create an 8-digit code.
To create 8-digit codes, all you need to do is append &digits=8 to the end of the secret code provided by the website. You can edit the secret code saved in Password Boss by choosing the Edit option.