Organizing items with folders
Learn how to quickly and easily organize collections of items using folders.
Table of Contents
Organizing the items you save in Password Boss becomes easy when you use folders. You can create new folders, change their names, move items into them, and change their parent folders. However, it's important to note that when you delete a folder, all its items will also get deleted. So, be careful when you delete a folder.
Making folders
Web App
- Open Password Boss.
- Click Settings
- Click on the Folders tab.

- Click the Add new folder button.
- Enter the name of the folder. To make a subfolder, select the parent folder from Create under the existing folder.

- Click Save when you are done.
Desktop
- Open Password Boss.
- Click Settings from the left menu.
- Click on the Folders tab.
- Click the Add new folder button.
- Enter the name of the folder. To make a subfolder, select the parent folder from Create under the existing folder.
- Click Save when you are done.
iOS
- Open Password Boss.
- From the bottom menu, tap More
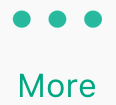
- Tap Settings.
- Tap General.
- Tap Manage Folders.
- Tap on the circle
 to make a new folder.
to make a new folder.
- Enter the name of the folder. To make a subfolder, select the parent folder from Create under the existing folder.
- Tap Save when you are done.
Android
- Open Password Boss.
- From the top left tap the menu icon

- Tap Settings from the left menu.
- Tap Manage Folders.
- Tap on the circle
 to add a new folder.
to add a new folder.
- Enter the name of the folder. To make a subfolder, select the parent folder from Create under the existing folder.
- Tap Save when you are done.
Editing Folders
You can edit a folder to change the folder name or change the parent folder.
Web App
- Open Password Boss.
- Click Settings from the left menu.
- Click on the Folders tab.
- Select the Pencil icon next to the name of the desired folder.
- Make your changes.
- Click Save when you are done.
Desktop
- Open Password Boss.
- Click Settings from the left menu.
- Click on the Folders tab.
-
Double-click the folder you want to edit.
- Make your changes.
- Click Save when you are done.
iOS
- Open Password Boss.
- From the bottom menu, tap More
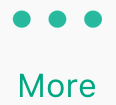
- Tap Settings.
- Tap General.
- Tap Manage Folders.
-
Tap on the folder you want to edit.
- Make your changes.
- Tap Save when you are done.
Android
- Open Password Boss.
- From the top left, tap the menu icon

- Tap Settings from the left menu.
- Tap Manage Folders.
-
Tap on the folder you want to edit.
- Make your changes.
- Tap Save when you are done.
Adding items to folders
-
When saving new items, select the folder you want to save your item in.
-
You can edit any item saved and select the folder you want to move an item into.
Advanced folder features in the desktop version
The desktop version adds several additional Folder features.
- Use the folder picker on the left menu to show all folders.
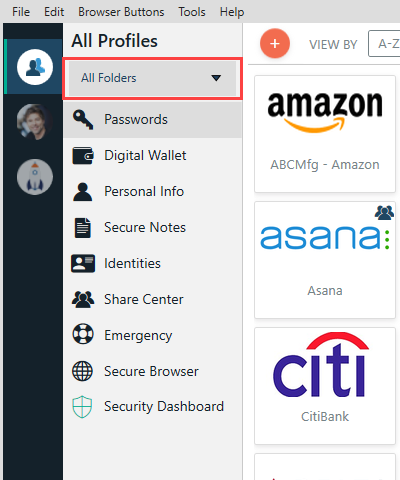
- Selecting a folder from the folder picker is a filter when looking at your saved items. You will only see the items located in the folder you have selected.
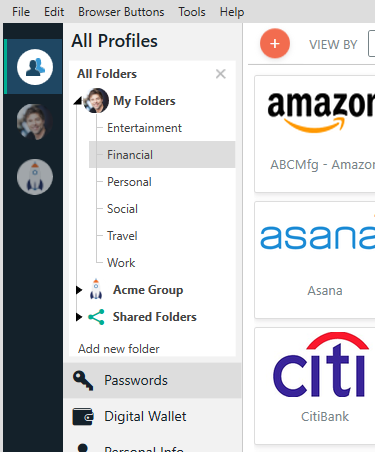
- When a folder is selected you will also see a Show All button. Clicking this button will remove the filter and show you all item from all folders.
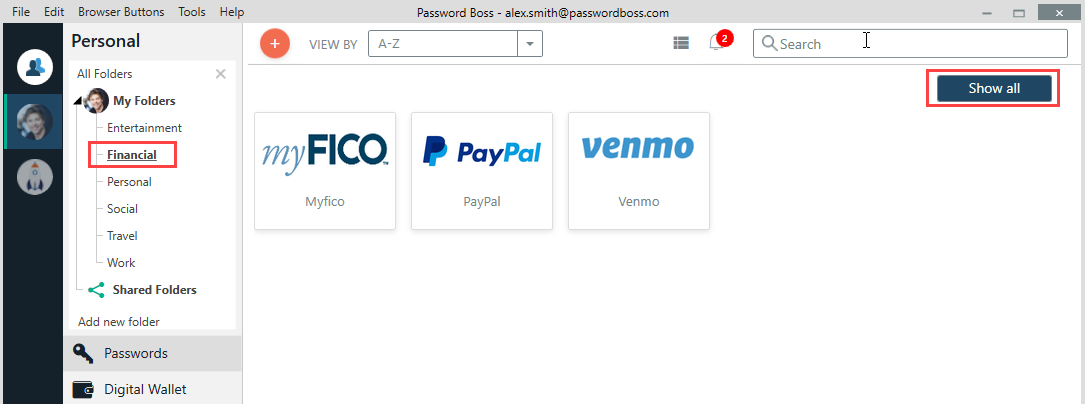
Drag and drop feature in the desktop version
You can drag and drop items between folders to organize the items.
- Open the folder picker on the left and expand the list of folders.
- Click the pin icon.
-
Drag items from the right side of the screen and drop them on the destination folder in the folder picker.
- When done, click the pin icon to un-pin the folder list.