Table of Contents
If you have received a share from someone, you can add items to the share with the Editor's permission. Before you can add an item to a share, it must be saved in your account.
Important Info on adding items to a share
- Items have to be saved to your account before you can add them to a share.
- All items are added to shares from the Share Center.
How to add items to a share
WebApp
When Adding items to a share in the WebApp
- When you add an item to a share, the item will be saved in the “root” folder of the share. You cannot save the item in a folder within the share.
- You retain ownership of the item that you add to a share; if you delete the item from your account, it will also delete the item from the share.
- Open Password Boss.
- Click Share Center.
- Click the 3-dots menu on the share you want to add the items to and select Change.
- Search for the item you want to add to the share, select it, then click Next.
- Confirm the Recipients and Permissions, then click Save Share
Here is a short clip demonstrating the process.
PC & Mac
Adding items to a share in our Legacy Desktop Apps
- When you add items to a share you transfer ownership of the items to the owner of the share. They will be part of the share and you will no longer access the item if itstops being shared with you.
- Make sure the item you want to add to the share has been saved to your Password Boss Account.
- Open the Share Center.
- Click the 3-dots menu on the share you want to add the items to and select Change.
- Select the items you want to add and click Next.
-
If the share you are adding the items to is a folder share you need to select the folder to put the items into.
- The item(s) you have added will now be sent to all of the recipients of the share. Body
Here is a short clip demonstrating the process.
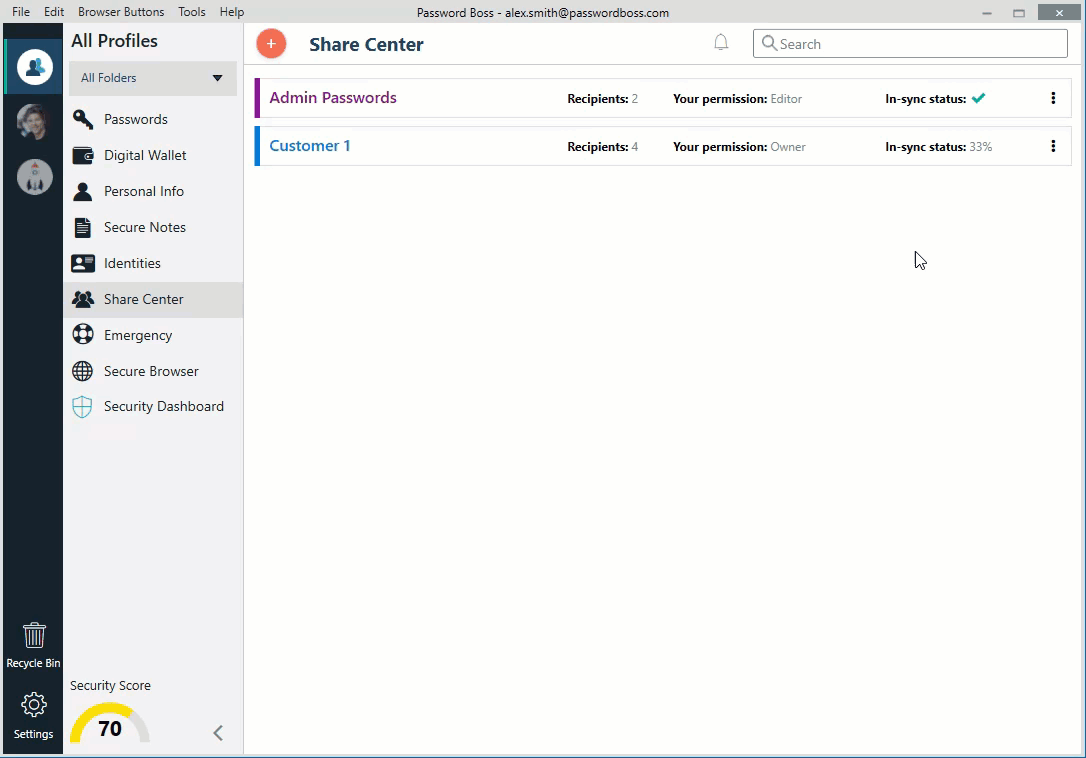
iOS
1. Open Password Boss.
2. From the bottom menu, tap More. 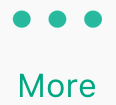
3. Tap Share Center.
4. Open the Shared with Me tab.
5. Click on the Share you want to update.
6. Tap the green and white circle  to add and click Save.
to add and click Save.
Android
1. Open Password Boss.
2. Click Share Center.
3. Click on the Share you want to update.
4. Click on Items.
5. Click on Pencil to choose what you'd like to add.
6. Click Finish.