Change where your backups are stored
Learn how to safely and securely change the location where your backups are stored.
Table of Contents
Password Boss allows users, to choose where their backup data is stored. By default backups are generally stored in the data center that is closest to your location when your account is created. You can change this location at any time. Password Boss Business admins can specify the location for all members of their team.
Changing where your backups are stored
PC & Mac
- From the left menu, click Settings
- Click the Backup tab
-
Click the location you want your backups saved in.
- Click Save.
-
Your backup location is now changed, and any existing backups are also moved to the new location.
iOS
- From the bottom menu, tap More
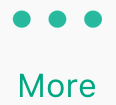
- Tap Settings.
-
Tap Backup.
- Tap Set data storage location.
-
Tap the location you want your backups saved in.
-
Your backup location is now changed, and any existing backups are also moved to the new location.
Android
- From the top left, tap the menu icon

- Tap Settings.
-
Tap Backup.
- Tap Set data storage location.
-
Tap the location you want your backups saved in.
-
Your backup location is now changed, and any existing backups are also moved to the new location.
WebApp
- From the left menu, click Settings.
2. Click the You and Password Boss tab.
3. Click the dropdown menu for the Data Storage Location setting.
4. Choose the location you want your backups saved in and then click Save.
5. Your backup location is now changed, and any existing backups are also moved to the new location.