Logging in to Windows apps with Password Boss
Learn how to use Password Boss to securely log in to your Windows applications.
Table of Contents
The Windows Desktop versions (Legacy and WebApp) support logging into Windows-based Applications.
Enabling the Login to Windows applications
Enable in Password Boss WebApp
Logging into Windows applications is included in the Password Boss WebApp Desktop application. This feature is disabled by default. To enable the feature, open the Password Boss WebApp Desktop application, click on settings, then go to the preferences section.

When this feature is enabled, the Login Helper will appear as a green circle with a white owl on the login screen of Windows applications.
This feature works by linking a saved Website or Application password to an individual Windows application.
By clicking the Login Helper, you will see any saved passwords linked to the application. Click the login you want to use, and Password Boss will enter the username and password for you.
- The autofill feature is enabled for the selected apps, and the "owl" icon will appear on supported login screens, allowing you to use Password Boss to sign in.
- Note: Some applications may require additional steps (e.g., clicking outside the app window for QuickBooks) for the autofill icon to appear.
Enable in Password Boss legacy
Logging into Windows applications is included in the Password Boss Windows Desktop application. This feature is disabled by default. To enable the feature, open Password Boss and go to Settings->Advanced
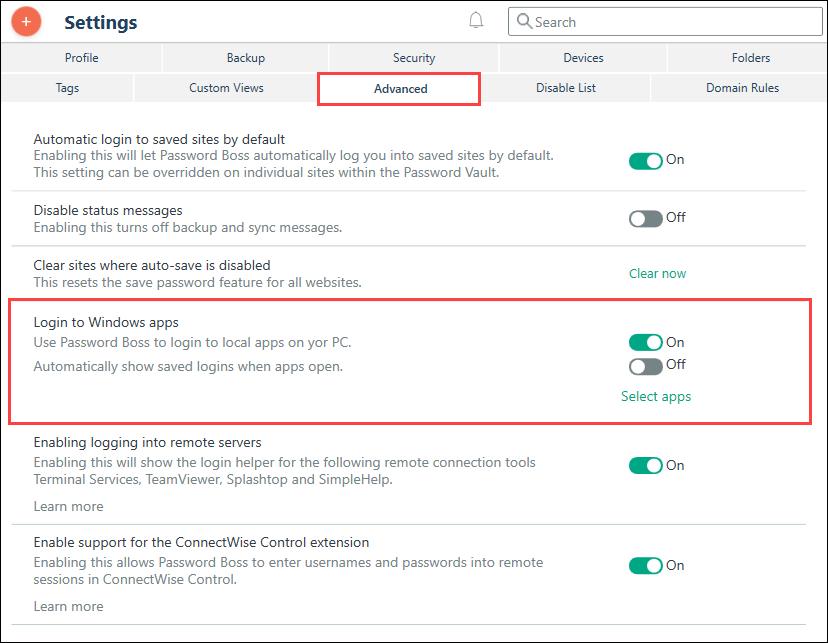
When this feature is enabled, the Login Helper will appear as a green circle with a white owl on the login screen of Windows applications.
This feature works by linking a saved Website or Application password to an individual Windows application.
By clicking the Login Helper, you will see any saved passwords linked to the application. Click the login you want to use, and Password Boss will enter the username and password for you.
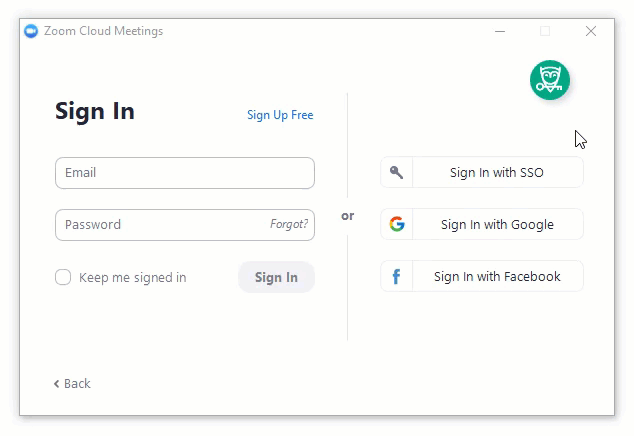
Selecting apps to use with Password Boss
You need to select which apps Password Boss will log you in with. After enabling the Login to Windows Apps feature, click Select Apps. A new window will open, showing all the apps installed on your computer. Select the apps you want to use Password Boss with and click Save.
Not all Windows Applications Support Password Boss
The list of applications you see in the Select App dialog box is the list of installed applications. It is not a comprehensive list of applications that Password Boss can assist in filling in your login details. Since the technology used by different applications can vary, and changes to applications are frequent, there may be instances where we cannot support your application. Please refer to the troubleshooting guide at the bottom of the page to find out if we can support your application and how to report it.
Password Boss WebApp Desktop

Legacy Windows Desktop
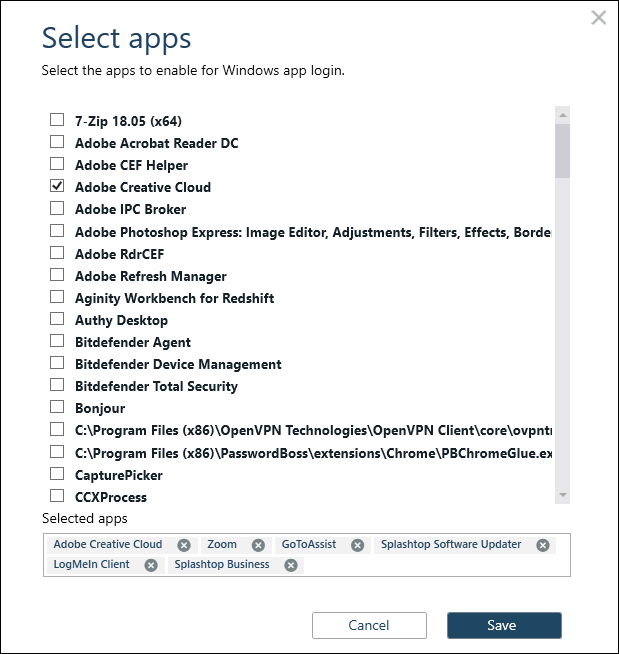
Linking a password to an app
After enabling this feature, you must link a password to the application when you open an app for the first time. When you click the Login Helper, you will see a prompt to log in with a password already saved in Password Boss or the option to save a new password.
-
If you choose to log in with a password already saved in Password Boss, you will see a search box to locate the saved password.
- If you choose to save a new password, Password Boss will ask if the new password is used to log in to a website and this application. If there is a website for this app, Password Boss will create a website password. If there is not a website for the app, Password Boss will create an App password.

Linking an additional password to an app
If you have multiple logins to an app, you can link multiple saved passwords to the same app.
- Open the Windows App
- Click the Login Helper to bring up the Login as... window is open
- Click on the 3-dots icon to bring up the menu.
- Click Add a new account and follow the prompts.
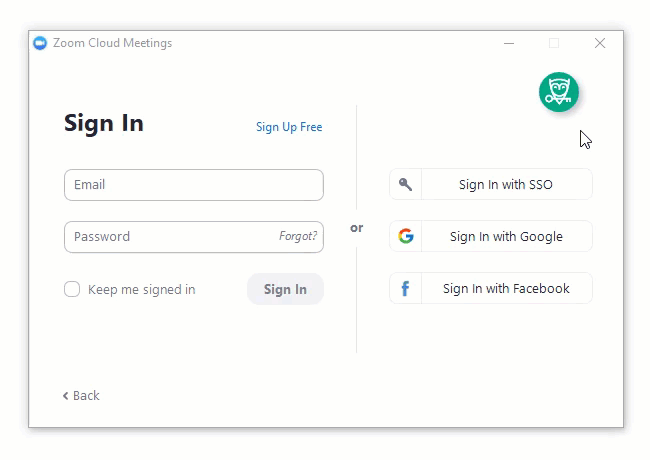
Unlinking a password
If you need to remove the link between a password saved in Password Boss and a Windows app.
-
Open the saved password in Password Boss
- When a password is linked to a Windows app a new field will appear on the edit screen for a saved password named Windows Application.
- Click the X to remove the link to the Windows app and save the password.

Troubleshooting
If you encounter an application where Password Boss is not correctly detecting the login page, please let the support team know. Click on the Contact Us link in the upper right corner of this page and send the following details:
- Application name and version number
- Has the Application worked previously? If so, what was the last version that it worked with?
- A screen-shot showing the application login page
- A link to download the application