Setup 2-Factor Authentication ⭐
Learn how to secure your accounts with an extra layer of protection using two-factor authentication.
Table of Contents
-Step Verification (2FA) adds an extra layer of security to your account. Enabling this feature means that when you log in to your Password Boss account, you will enter your email address and Master Password, along with a verification code from your phone.
With 2FA enabled on your account, you are the only person who can log in if your Master Password is lost or stolen.
New Phone, now 2FA prompts every time?
When you switch to a new phone, you usually restore your data from a backup. However, the backup version of PasswordBoss may not be compatible with the hardware of your new phone. In such cases, it is recommended that you delete Password Boss from your new phone and reinstall it from the App Store to ensure that it matches the hardware version.
Here's how it works
- Every time you log in to your Password Boss account, you will be asked to enter a verification code along with your Master Password.
- You will receive the verification code from an app on your mobile phone.
- After you enter the verification code, you will be logged into Password Boss with extra peace of mind
Step 1 - Download and install an authentication app
Before you can set up 2FA on your account, you’ll need to download and install an authentication app, typically on your mobile phone. Password Boss can be used with most Time-Based, One-Time Password (TOTP) applications. Here are a few options to get you started:
iPhone — Google Authenticator, Duo Mobile, Authy
Android — Google Authenticator, Duo Mobile, Authy
Windows Phone — Microsoft Authenticator, Duo Mobile
Step 2 - Enable 2-factor authentication in Password Boss
Web App
- Click on Settings
- Click on the Security tab.
- Select the 2-Factor authentication setting and choose Set up two-factor authentication.
- Enter your Master Password to continue.
- Choose the Authenticator app option.
- Using the authentication app on your phone, scan the QR code on the screen or manually copy or type the Secret Key into your authentication app.
- Enter the 6-digit code from your authentication app into the open box and choose Enable.
- Copy your Recovery codes and click Next.
Desktop
- Select Settings and go to the Security tab.
- Click the slider to enable 2-step authentication.
- Click Get Started.
- Enter your Master Password and click Next.
- Using the authentication app on your phone, scan the QR code on the screen or manually type the Secret Key into your app. Click Next.
- Enter the 6-digit code from your authentication app and click Next.
- Enter your mobile phone number to send you a one-time access code if you lose the mobile device your authentication app is installed on, and click Next.
- Save your backup security code and click Get Started.
iOS
- From the bottom menu, tap More
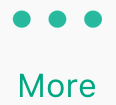
- Tap Settings and then tap Security.
- Slide the switch to enable 2-Step Verification.
- Tap Get Started.
- Enter your Master Password and tap Next.
- Using the authentication app on your phone, scan the QR code on the screen or manually type the Secret Key into your app. Tap Next.
- Enter the 6-digit code from your authentication app and tap Next.
- Copy your backup security code and tap Next.
- Enter your mobile phone number and tap Next.
Android
- From the top left, tap the menu icon

- Tap Settings.
- Slide the switch to enable 2-Step Verification.
- Tap Get Started.
- Enter your Master Password and tap Next.
- Using the authentication app on your phone, scan the QR code on the screen or manually type the Secret Key into your app. Tap Next.
- Enter the 6-digit code from your authentication app and tap Next.
- Copy your backup security code and tap Next.
- Enter your mobile phone number and tap Next.
Using backup security or recovery codes
If you lose the device your authentication app is installed on, you can use the backup security code you received when you set up 2FA on your account. Each backup security code can only be used once.
After you use a backup security code to log in to your Password Boss account, 2FA is disabled on your account. To use 2FA again, you will need to set it up again.
You can request a new backup security code from the Password Boss WebApp Settings > Security > Two-Factor Authentication > Recovery Codes while signed in to your WebApp session or from the Account Setting page on the Password Boss Portal at https://portal.passwordboss.com/account