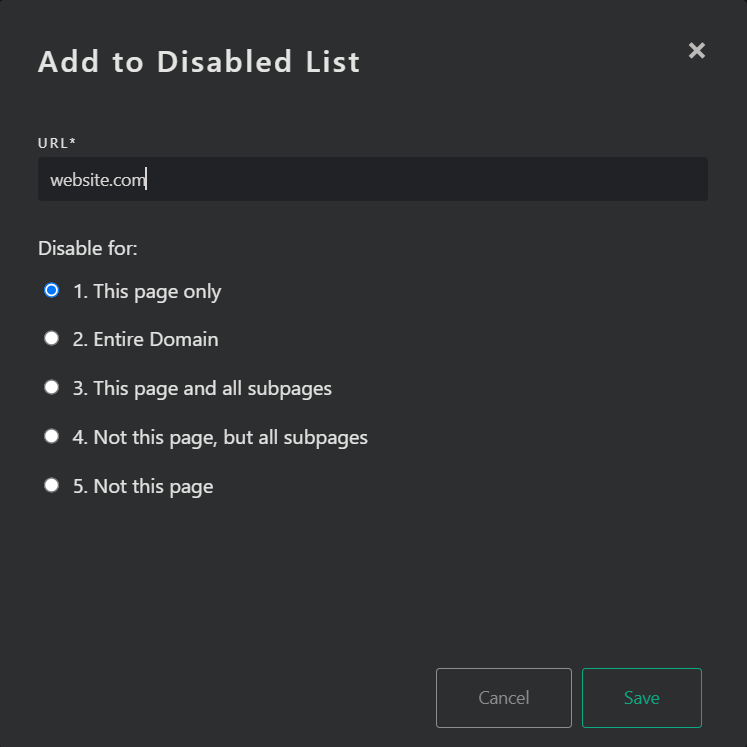Disabling Password Boss on Websites
Learn how to disable the Password Boss autofill feature on websites forms
Table of Contents
Disabling Overview
Password Boss works by scanning web pages looking for fields on the web pages to enter usernames, passwords, contact information, and payment details. You may not want Password Boss to put the owls in the fields on some pages and sites.
When Password Boss is disabled on a page or a site, you will no longer see the owls in the fields, and Password Boss will not be able to fill in any data on these disabled pages.
The recommended way to disable Password Boss on sites is to disable all of the internal pages for a site, but leave the login page active so you can use Password Boss to log in to the site.
Generally, this approach requires adding two entries to the disabled list. One entry will whitelist the login page and one entry will block the rest of the site.
Password Boss Web App
- Click on Settings.
- Then click on Disable List
- And then click on the Add to Disable List button.
- Type or add the URL of the website you want to disable, and select one of the radio options under the Disable for: list.