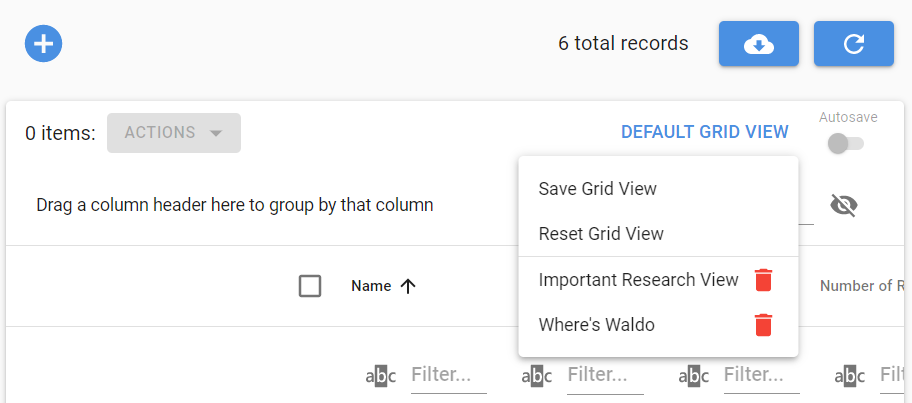Manage Grid View
Learn how to use a Grid View to easily manage and display large amounts of data.
Table of Contents
Manage Grid Views allows you to customize individual grids and save the settings for future use.
A new Manage Grid Views menu button has been added to replace the RESET GRID button. The button will initially display as "DEFAULT GRID VIEW". When open, the menu will give you the following options:
-
Save Grid View button: This allows you to save the current grid settings as a new Saved Grid View with a custom name or a drop list of existing Saved Grid Views you can choose to update.
-
Reset Grid View: This will reset the current grid settings to the "DEFAULT GRID VIEW" settings.
-
List Of Saved Grid Views: A list of all Saved Grid Views to select from and apply to the current grid.
-
Delete Saved Grid View: Clicking the trashcan icon lets you delete a Saved Grid View from the database.
Once you select a Saved Grid View, its settings will automatically load whenever you return to that screen. The Company and Date Range selection in the top header of the screen and the item selections (checkboxes) will not be saved in a Saved Grid View. After a Data Refresh, they will continue to be preserved if you leave and return to the specific screen.
Autosave
An Autosave switch has been added to allow you to choose whether changes to the grid settings will be automatically saved to the selected Saved Grid View. The Autosave switch option is enabled only when selecting a Saved Grid View.
When the Autosave switch is set to OFF or is disabled, changes made to the current view will cause the Manage Grid Views menu button title to change to UNSAVED GRID VIEW. Any changes made while in the UNSAVED GRID VIEW state will be lost if you leave the screen without saving.
When the Autosave switch is set to ON, changes to the grid settings will be automatically saved to the selected Saved Grid View.
The Autosave setting is specific to the Saved Grid View. You can have one Saved Grid View that autosaves and another that does not.
Your Saved Grid Views will be accessible on all devices and browsers.