Elevation Types
Gain insight and learn to identify different types of elevation.
Table of Contents
AutoElevate utilizes three different methods of Elevation in Windows: Admin, User, and System elevation.
The elevation type affects the context of what each application has or doesn’t have access to. This includes things like:
- Mapped/network drives
- Network resources
- File shares
- Cached settings
- User desktops
- Application customizations
- Personal settings.
By default, the agent elevates approved applications and features using Admin Elevation. When something is being launched from a network resource (file share), it will automatically switch to “User Elevation,” and “System Elevation” is currently used as a fallback in case the other elevation methods fail. Rules can be set to use the Elevation Type of your choice, which may be desirable in certain circumstances or use cases.
Admin Elevation
What is it? The default elevation type is used automatically for any approval. Additionally, it will automatically be used for all CLSID (COM object) approvals.
How does it work? The built-in user ~0000AEAdmin operates as a standard user by default. When elevation is approved, the system changes its password to a random value, grants it local administrator privileges, and automatically inserts the credentials into the UAC prompt to ensure uninterrupted program execution within the Admin context. Once the process completes, the system removes the user from the local admin group and changes the password to a random value once more. This entire sequence occurs within milliseconds. If this method is not feasible, the agent will automatically attempt System elevation.
Why is it beneficial? Many requests for elevation do not happen immediately when a process is launched. Therefore, dismissing the UAC and trying to launch the process again with an elevated token doesn’t work. Many times, it results in program errors and a frustrating experience.
In addition, many Windows features use CLSIDs (COM Objects) that cannot be relaunched with the user’s intent. Therefore, it’s best to let the UAC do its thing and supply it with a username/password to properly launch what the user intended.
How can I use it? It is set by default, but if an existing Rule is set to User Elevation, you can set it back to Admin Elevation by using the corresponding Action in the Rules grid.
User Elevation
What is it? An alternate elevation type to be used for cases where the application needs to run in the context of the user who made the request. It will automatically be used by default for all approvals for applications coming from a network resource.
How does it work? It promotes the role of the requesting User to an Administrator specifically for the elevation of the requested application and then automatically inserts the user credentials into the UAC dialog box. Immediately after elevating the requested application or feature, if needed, it will demote the user's role back to a Standard user.
Why is it beneficial? This ensures that the elevation process avoids problems due to access restrictions for the ~0000AEAdmin user to the network resource. The app would elevate in these cases, but the user would be prompted for a network credential. This could make the user confused or think that elevation hasn’t happened successfully.
Some applications that require Admin privileges and are run by the user on an ongoing basis need to run as the logged-in user to retain custom settings, cached preferences, application customizations, or access resources specific to the user. (i.e., Visual Studio, Autodesk AutoCAD, etc.)
Some applications need access to network-mapped drives, printers, file shares, or other network resources.
When User Elevation occurs for the 1st time for any given user, the agent will prompt the user to enter their password. This password is stored securely in Microsoft’s Windows Credential Manager for future use in the automated elevation process. This password remains only on the local machine and is never sent over the network or internet, and is not stored on AutoElevate servers. Below is a screenshot of what this dialog looks like: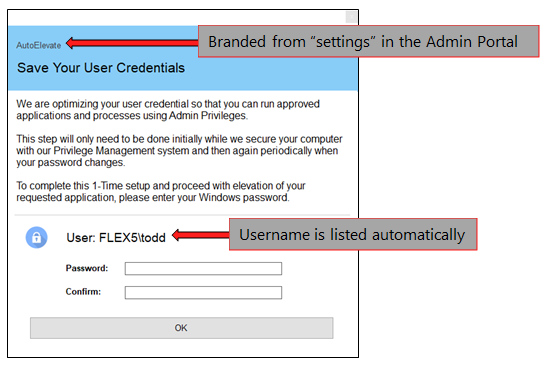
How can I use it? It can be set for an existing Rule using the corresponding Action in the Rules grid.
System Elevation
What is it? Elevation type is used to relaunch an application with an elevated token in the System context.
How does it work? First, the agent dismisses the UAC, typically causing the target application to quit or error out. Then, it locates the application's executable and any arguments being passed to it and launches the executable as a new process with an elevated System token.
How can I use it? Currently, it cannot be set explicitly. If, in the very rare case that one of the other elevation types fails, System elevation will be used as a fallback.