Une identité dans Password Boss est un regroupement d'éléments tels que des adresses, des numéros de téléphone et des cartes de crédit qui peuvent être utilisés ensemble pour rendre le remplissage des formulaires du site Web et le paiement en ligne rapides et faciles.
Avant de créer une identité, assurez-vous de créer les éléments d'identité qui composeront l'identité, comme votre nom, votre numéro de téléphone, vos adresses e-mail, etc. Créez-les en visitant la section Informations personnelles de l'application.
Sauver une identité
Application Web
- Ouvrez Password Boss en accédant à https://app.passwordboss.com
2. Sélectionnez l'élément de menu Identités sur la gauche
3. Cliquez sur Ajouter une nouvelle identité.
4. Dans le champ Nom d’identité , saisissez un nom descriptif comme « Alex @ Work ».
5. Pour définir une identité par défaut, cliquez sur l'icône « Définir par défaut » (étoile) dans le coin supérieur droit de la fenêtre. L'identité par défaut sera automatiquement utilisée chaque fois qu'un site web demandera le remplissage automatique d'un formulaire avec des données personnelles.
6. Sélectionnez les éléments que vous souhaitez ajouter à l’identité dans chaque catégorie.
7. Cliquez sur Enregistrer lorsque vous avez terminé.
Bureau
- Ouvrez Password Boss .
- Cliquez sur Identités dans le menu de gauche.
- Cliquez sur le cercle orange
 pour ajouter une nouvelle identité.
pour ajouter une nouvelle identité.
- L' écran Ajouter une identité s'ouvrira.
- Dans le champ Nom d’identité , saisissez un nom descriptif comme « Alex @ Work ».
- Vous pouvez modifier l’image utilisée en cliquant sur le bouton Modifier l’image.
- Marquer une identité comme identité par défaut signifie qu'elle apparaîtra en haut de la liste lorsque vous visitez des sites Web.
- Dans chaque catégorie, sélectionnez les éléments que vous souhaitez ajouter à l'Identité .
- Cliquez sur Enregistrer lorsque vous avez terminé.
iOS
- Ouvrez Password Boss .
- Dans le menu du bas, appuyez sur Plus
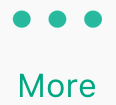
- Appuyez sur Identités .
- Appuyez sur le cercle vert et blanc
 pour ajouter une nouvelle identité.
pour ajouter une nouvelle identité. - L'écran Ajouter une identité s'ouvrira.
- Dans le champ Nom , saisissez un nom descriptif, par exemple, Alex @ Work.
- Vous pouvez modifier l’image utilisée en cliquant sur le bouton Modifier l’image.
- Marquer une identité comme identité par défaut signifie que cette identité s'affichera en haut de la liste lorsque vous êtes sur des sites Web.
- Dans chacune des catégories, sélectionnez les éléments que vous souhaitez ajouter à l'identité .
- Appuyez sur Enregistrer lorsque vous avez terminé.
Androïde
- Ouvrez Password Boss .
- En haut à gauche, appuyez sur l' icône de menu

- Appuyez sur Identités dans le menu de gauche.
- Appuyez sur le cercle orange
 pour ajouter une nouvelle identité.
pour ajouter une nouvelle identité. - L'écran Ajouter une identité s'ouvrira.
- Dans le champ Nom , saisissez un nom descriptif, par exemple, Alex @ Work.
- Vous pouvez modifier l'image utilisée en cliquant sur le bouton Modifier l'image.
- Marquer une identité comme identité par défaut signifie que cette identité s'affichera en haut de la liste lorsque vous êtes sur des sites Web.
- Dans chacune des catégories, sélectionnez les éléments que vous souhaitez ajouter à l'identité .
- Appuyez sur Enregistrer lorsque vous avez terminé.
Remarque : Vous pouvez créer autant d'identités que nécessaire. Par exemple, il est courant de créer des identités différentes pour le domicile et le travail.
Ajouter votre photo à votre identité
Si vous souhaitez ajouter votre photo à votre identité, vous devez créer un compte gratuit sur Gravatar.com . Lors de la création de votre compte, assurez-vous que votre adresse e-mail est identique à celle utilisée dans votre identité.
Une fois que vous avez ajouté une image à gravatar.com, l'image sera automatiquement ajoutée à votre identité.
Astuce : l’identité marquée comme identité par défaut s’affichera en premier lorsque vous serez sur des sites Web.