Utilizzo del riempimento automatico sui siti web
Scopri come sfruttare le funzionalità di compilazione automatica sui siti web per risparmiare tempo durante l'accesso e la compilazione dei moduli.
Il riempimento automatico Password Boss ti permette di compilare i moduli web con le informazioni che hai memorizzato nell'app, come il tuo numero di telefono o l'indirizzo di spedizione, quando effettui un acquisto online. Il riempimento automatico si riferisce generalmente a tutte le informazioni diverse da nomi utente e password.
Il riempimento automatico funziona al meglio quando si combinano le informazioni personali in un'identità, in modo da poter compilare un'intera pagina web con un solo clic. Quando le pagine web contengono sia informazioni personali che dati di accesso, nomi utente e password non vengono compilati a meno che non si clicchi su un campo di accesso.
Quando selezioni un'identità, tutti i campi della pagina web corrente verranno compilati utilizzando gli elementi memorizzati nell'identità.
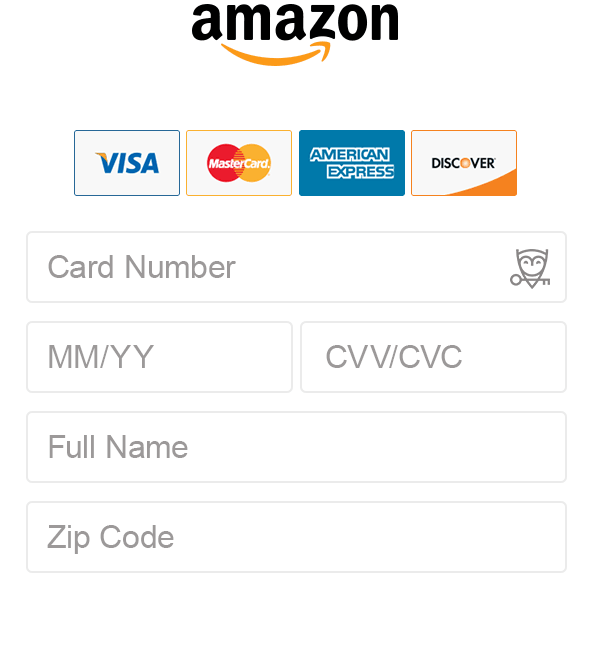
Utilizzo del menu di riempimento automatico
Password Boss visualizzerà un'icona a forma di gufo in ciascuno dei campi di una pagina web, come nell'immagine sottostante.
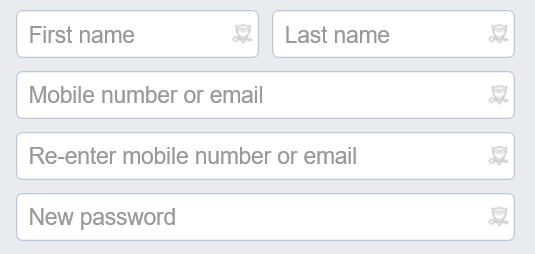
Cliccando sul gufo in un campo si aprirà il menu di compilazione automatica Password Boss , che mostrerà le opzioni per compilare il campo.
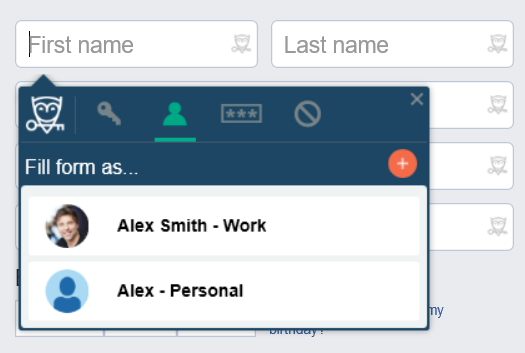
Se si sceglie un'identità durante la compilazione di un modulo, tutti i campi della pagina verranno compilati con le informazioni dell'identità.
Modifica dei campi già compilati
Dopo aver utilizzato un'identità per compilare un modulo, se è necessario apportare modifiche al modulo, le identità non verranno più visualizzate. Questo garantisce che sia possibile apportare modifiche ai singoli campi senza aggiornare tutti i campi della pagina. Se è necessario modificare un campo dopo averlo compilato, è sufficiente fare clic sul gufo nel campo desiderato. Selezionando l'opzione desiderata dal menu di compilazione automatica, il campo verrà aggiornato.
Modifica di un'identità dal menu di riempimento automatico
Quando il menu di riempimento automatico è aperto, puoi cliccare sull'icona dell'ingranaggio per aprire l'identità e modificarla.
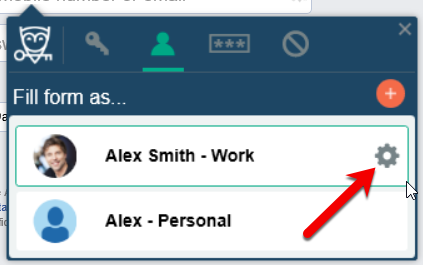
Checkout online con riempimento automatico
Salva i dati della tua carta di credito nella sezione Portafoglio digitale di Password Boss e quando sei sulla pagina di pagamento puoi compilare il modulo con un solo clic.
- Aggiungi la tua carta di credito al portafoglio digitale.
- Crea un'identità e aggiungi il tuo nome, e-mail, indirizzo, numero di telefono e carta di credito.
- Nelle pagine di pagamento clicca sul gufo Password Boss in uno dei campi e scegli la tua identità.
- Tutti i campi verranno compilati con un solo clic .